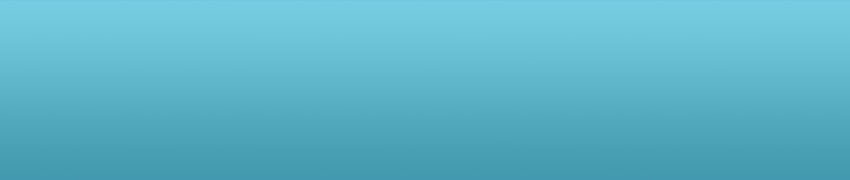Как Подключить Несколько Пк К Сети Мегалайн
Создаем сетевой диск Z, общий для всех ПК. Настраиваем доступ к принтеру в локальной сети. Вариант 1. Принтер подключен к вашему ПК. Подключение к интернету нескольких компьютеров – небольшая беспроводная (домашняя) сеть. Как подключить второй компьютер к сети? Как сделать сеть из двух компьютеров с выходом в интернет? Решений несколько, точнее - всего три (вариант провести второй кабель от провайдера я не рассматриваю в виду. Инструкция по настройки мегалайн для модема TP-LINK TD-W8901G в. он
должен быть подключен к вашему компьютеру с помощью сетевого кабеля.
SSID (идентификатор сети), у данной модели SSID по умолчанию имеет . Сети Megaline. USB: разъем для подключения ПК через USB интерфейс.
модема Интернет появляется но через некоторое время ( от нескольких . . Как подключить два компьютера к интернете через один модем.
Подключение двух компьютеров (ноутбуков) по сети - Duration: 10:03. Миха
Донецкий 16,609 views. Уроки ПК 139,690 views. 3:00. Создание и . Способ 1: Изменить способ подключения к глобальной сети на Dynamic IP.
Подождите несколько минут, затем вы будете уведомлены, что WAN порту . Как подключить два компьютера к интернете через один модем. Подключение двух компьютеров (ноутбуков) по сети - Duration: 10:03. Миха Донецкий 16,609 views Уроки ПК 139,690 views. 3:00. Создание и.
Курс начинающего браконьера. Подробная инструкция по развертыванию и настройки Wi. Fi- сети в домашних условиях. Я не буду тратить свое и ваше время на то, чтобы разъяснить все прелести беспроводной сети в отдельно взятой квартире.
Скажу только, что, построив такую сетку, вы обеспечите ваших домашних вожделенным доступом ко Всемирной паутине. Пусть не беспокоятся, интернета хватит на всех. Ну а мы приступим к делу. Если вы немного в теме, то, возможно, думаете, что организовать небольшую домашнюю или офисную беспроводную сетку проще простого. Всего- то и нужно - купить адаптеры стандарта 8. Wi. Fi, подключить ее к ПК, соединенному с интернетом по выделенной линии, немного настроить, и дело в шляпе. Действительно, все бы у вас прошло без сучка без задоринки, если бы не одно но: в тот момент, когда ваш компьютер вдруг оказывается не у дел (выключен или временно "недоступен" по причине глючности программного обеспечения), вся ваша замечательная сеть накрывается медным тазом.
По правилам подключать точку доступа (АР, Access Point) надо независимо от ПК, напрямую к кабелю, идущему от провайдера. В этой мелочи чаще всего и загвоздка. Дело в том, что одна из главных задач провайдера - "не допущать" разбазаривания трафика с вашего конца LAN- кабеля. Но выход есть. Просто наберитесь терпения и прочтите нашу статью полностью. Мы расскажем о том, как подключить обычные настольные ПК и ноутбуки на базе Windows, а также куда менее распространенные десктопы с операционной системой Мac OS к интернету по радиоканалу. Ну и обучим некоторым тонкостям обращения с провайдерами. Также мы уделим внимание еще одному, не менее интересному вопросу - особенностям подключения самых разнообразных беспроводных устройств к вашей Wi.
Способ 1: Изменить способ подключения к глобальной сети на Dynamic IP Подождите несколько минут, затем вы будете уведомлены, что WAN порту. Не загружаются фото в соц. сети именно с ноута, с другого ПК, планшета и т. д. -загружает. ••• Как подключить мегалайн D-Link-200 к ноутбуку? У меня подключен на компьютере, хочу подключить на ноутбук. Материалы данной серии статей помогут вам приобрести навыки создания
в своем доме небольшой сети из нескольких компьютеров, а также .
Fi- сети. Вы, надеюсь, не думаете, будто возможности вашей сети будут ограничены только работой с компьютерами? Ведь сейчас даже беспроводные адаптеры могут похвастаться весьма необычными дополнительными функциями. Что уж говорить о прочих кандидатах на роль домашних "воздушно- сетевых" - например, о карманных компьютерах, беспроводных аудиодевайсах, жестких дисках Wi.
Fi, беспроводных веб- камерах и т. Все- все, приступаем! Часть 1. Подключение. Вы решили развернуть дома беспроводную Wi.
Fi- сеть? Прежде всего, вам понадобится точка доступа. Главное - правильно выбрать сей девайс, поскольку при ближайшем рассмотрении проблемы обнаруживается множество тонкостей.
Если вы хотите использовать вашу беспроводную сеть только для обмена файлами между компьютерами, выбор прост. В таком случае вам подойдет абсолютно любая Access Point. А вот если вы хотите подключить АР к интернету и организовать доступ к Сети с нескольких других компьютеров, это совсем другая история: мелочей и деталей намного больше, да и не каждая AP сгодится. Итак, допустим, вы поставили перед собой задачу развернуть беспроводную сеть у себя дома или в офисе. Для того чтобы определиться с выбором точки доступа, необходимо знать способы авторизации, которые используются вашим провайдером при идентификации пользователей в сети. На сегодняшний день наиболее распространены два из них.
Идентификация по МАС- адресу. В этом случае при подключении к интернету вам не требуется вводить ни имя, ни пароль, то есть вообще ничего. Вы кликаете по иконке "Подключение к локальной сети", после чего вам становятся доступны и интернет- сайты, и все ресурсы внешней проводной сети. Какие ограничения накладывает MAC- защита (хотя до сих пор в некоторых локалках обходятся без нее)? А вот какие: сменив сетевую карту, вы не войдете в интернет, пока не сообщите о состоявшейся замене провайдеру.
После подобного обращения вас посетит мрачный сотрудник этой конторы и немного поколдует над компьютером. Или не посетит, но все равно поколдует на своей стороне. Идентификация по имени пользователя и паролю.
В этой ситуации вы также производите подключение через иконку "Подключения по локальной сети", однако у вас на экране появляется окошко ввода имени и пароля, после чего создается защищенное соединение. Такой способ защиты более надежен, чем описанный в первом пункте. Что самое интересное, как показали испытания, второй способ поддерживают большинство точек доступа.
Поэтому первое, что вам потребуется сделать, - это определиться, какой из этих вариантов имеет место у вас. В моей домашней сети защита организована с помощью МАС- адреса (кстати, подделать его не так уж сложно). Для организации домашней сети я воспользовался точкой доступа ASUS WL- 3. G. Этот девайс хорош тем, что обеспечивает приличную скорость работы. Он поддерживает "быстрый" Wi. Fi (стандарт 8. 02.
Мбит/с), сигнал устройства отлично проходит сквозь стены квартиры, к тому же WL- 3. G обладает огромным количеством настроек, которые позволяют подключиться даже к самой защищенной сети. WL- 3. 00. G поставляют в приличных размеров коробке, которая раза в три больше, чем устройство. Стандартная для точки доступа комплектация: адаптер питания, сетевой LAN- шнурок, комплект крепежа на стену, инструкция по эксплуатации (русского языка нет) и диск с программным обеспечением. Кстати, одна из прелестей большинства точек доступа - это то, что при работе с ними вам не потребуется никакого ПО. Все настройки АР производятся через веб- интерфейс, то есть из окна любого интернет- браузера (скажем, Internet Explorer).
В этом отношении ASUS WL- 3. G не является исключением. Достаем все из коробки, ставим точку доступа рядом с компьютером, далее выдергиваем LAN- шнур, идущий от провайдера к сетевой карте вашего ПК или ноутбука, берем LAN- кабель из комплекта точки доступа, подключаем один конец к WL- 3.
G, другой - к домашнему компьютеру (то есть туда, откуда только что выдернули шнур для связи с домашней сеткой). После этого подключаем к АР шнур адаптера питания, втыкаем его в розетку и щелкаем кнопкой ON на задней части девайса. На передней панели загорается несколько лампочек: PWR - питание подано, Air - девайс пытается произвести подключение, индикатор Link - проводное подключение по Ethernet- сети обнаружено. Сделаю, пожалуй, маленькое отступление. Если у вас уже есть Wi.
Fi- адаптер для компьютера или, паче чаяния, имеется встроенный, то все происходит куда проще. Подключите беспроводной адаптер к ПК, а точку доступа воткните в сеть через блок питания. Почти наверняка Wi.
Fi- адаптер с настройками по умолчанию тут же найдет включенную точку доступа и предложит к ней подключиться. Нужно будет только согласиться с предложением и перейти к настройкам WL- 3. G через браузер. Но вернемся к нашему случаю.
Перейти к настройкам точки доступа не так- то просто. Необходимо сначала перенастроить вашу сетевую карту. Для этого кликаем правой кнопкой мышки по иконке "Сетевое окружение" > "Свойства". Перед нами появляется список доступных сетевых подключений. Если сетевая карта у вас всего одна, то иконка тоже будет в единственном экземпляре. Нажимаем на нее правой кнопкой и выбираем "Свойства".
И тут же разворачивается панель с сетевыми настройками данной карты. В свойствах соединения нас интересует протокол TCP/IP. Выбираем "Протокол интернета (TCP/IP)" и нажимаем кнопку "Свойства". Появляется еще одно окошко с настройками. Если вы через эту сетевую карту выходите в интернет в вашей домашней сети, то в 9. Получить IP- адрес автоматически" и "Получить адрес DNS- сервера автоматически".
В противном случае перепишите все ваши настройки на листочек, они вам еще пригодятся. А теперь производите следующие операции: ставьте галочку "Использовать следующий IP- адрес", вводите IP- адрес - 1. Зачем все это надо? Дело в том, что каждой точке доступа производитель по умолчанию присваивает IP- адрес, в нашем случае - 1.
Для того чтобы мы могли добраться по сети до этого устройства, наш адрес должен находиться в диапазоне от 1. В настройках шлюза мы также указали адрес AP, ведь именно через ASUS WL- 3. G мы будем выходить в некую внешнюю сеть. Настройка завершена, давим на кнопку Ок. Возвращаемся в окно "Сетевые подключения", кликаем правой кнопкой мыши по иконке, соответствующей нашей сетевой карте, и давим "Подключить". Через несколько мгновений в правом нижнем углу экрана (системном трее) у нас появится сообщение "Сетевое подключение установлено". Самое время переходить к настройкам АР.
Задайте вручную адрес из нужного диапазона. Запускаем веб- браузер и в поле адреса вводим IP точки доступа - 1. Тут же выскакивает окошко ввода имени и пароля. Эти два параметра необходимы для допуска к настройкам АР. По умолчанию имя - admin, пароль - admin. Их и вводим. Итак, мы с вами попали в святая святых - на страницу настройки WL- 3. G. В первом же ее окне вам будет предложено произвести быструю настройку точки доступа.
Но нас этот режим не интересует, главным образом потому, что режим Access Point, который указан здесь же, вверху страницы, подходит для развертывания локальной сети, но не для выхода в интернет. Давайте сначала переконфигурируем точку доступа в соответствии с нашей главной задачей, а потом уже произведем остальные настройки. При настройке любой точки доступа следует иметь в виду несколько моментов. Если вы долго ничего не меняете на странице настроек, то при очередной попытке сменить установки вас попросят снова ввести имя и пароль. После завершения настроек на одной из страниц вам будут доступны две кнопки: Apply запоминает изменения и позволяет перейти к другим настройкам, Finish принимает все изменения, которые были сделаны, и перезагружает девайс.
Это очень важно, не забудьте: до перезагрузки (Finish) внесенные вами изменения не вступят в силу! Заходим в раздел System Setup > Operating Mode, выбираем режим работы Home Gateway и нажимаем Apply. Это так называемый режим "шлюза", позволяющий множеству компьютеров вашей беспроводной сети выходить в интернет. Команда ipconfig /all покажет вам в том числе и MAC- адрес вашей карты.
Ваш провайдер ничего не заподозрит. Для него все это будет выглядеть так же, как если бы во Всемирную паутину, пусть и генерируя огромный трафик, ломился только один ПК. Все настройки точки доступа можно произвести через обычный браузер.
В следующем окне надо выбрать временную зону, Time Zone (можно пропустить).